Taking screenshots is a frequently used feature on Mac computers, whether it’s for capturing an important document, saving an image, or sharing information with others. Knowing how to take and edit screenshots can greatly enhance your productivity and make your digital life easier. In this article, we will explore different methods to capture screenshots on Mac and provide step-by-step instructions on how to do so.
Mac users have a variety of options for capturing screenshots, including capturing the entire screen, a specific window, or a selected portion of the screen. Additionally, Mac provides built-in editing tools, allowing users to easily annotate and enhance screenshots with text, shapes, and other useful elements. Whether you are a professional needing to take screenshots for work or a casual user wanting to capture and save memorable moments, this guide will help you navigate the screenshot functionality on your Mac.
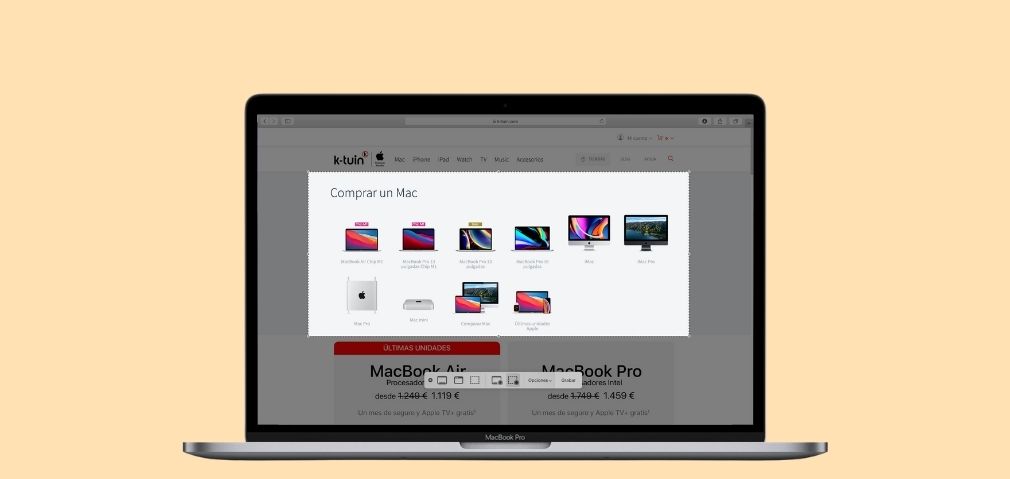
How to Screenshot on Mac
Taking screenshots on a Mac is a straightforward process that can be done in just a few steps. There are multiple ways to capture a screenshot on a Mac, depending on what you want to capture. One of the most common methods is using the built-in screenshot utility. To take a full-screen screenshot, simply press the Command + Shift + 3 keys simultaneously. This will instantly capture your entire screen and save it as a PNG file on your desktop. If you only want to capture a specific area, press Command + Shift + 4, and your cursor will turn into a crosshair, allowing you to select the desired area. Additionally, if you need to capture a specific window, press Command + Shift + 4, then press the Spacebar, and your cursor will transform into a camera icon. Simply click on the desired window to capture it. If you want to know how to screenshot on mac, you can use the keyboard shortcut Shift-Command-4 to capture a selected area.
Another way to take screenshots on a Mac is by using third-party applications. Skitch and Light shot are popular screenshot tools that offer additional features and customizations. Once you have installed one of these applications, you can capture screenshots using their provided tools. Most third-party applications allow you to annotate, crop, and share your screenshots directly from the application. This can be especially useful if you frequently need to capture and share screenshots for work or personal use. Whether you choose to use the built-in screenshot utility or a third-party application, capturing screenshots on a Mac is a simple process that can greatly enhance your productivity.
Conclusion
Taking screenshots on a Mac is a valuable skill that can streamline your digital workflow. Whether you prefer using the built-in screenshot utility or a third-party application, the process is simple and efficient. By utilizing the various capture options, such as full-screen, specific area, or window, you can easily capture and save important information. Additionally, the built-in editing tools and features offered by third-party applications allow for further customization and annotation of your screenshots. By mastering the art of screen capturing on your Mac, you can enhance productivity, easily share information with others, and preserve valuable digital moments.

